4 تمرین ساده برای تایپ ده انگشتی

برخی افراد میخواهند سرعت تایپ خود را بالا ببرند. برای اینکار نمی توان در چند هفته سرعت تایپ را به سرعت نوشتن با خودکار رساند ولی به مرور سرعت هر دو برابر هم می شوند.
ابتدا باید تمرین های را انجام دهید :
تمرین ها به ۳ دسته کلی تقسیم میشوند، تمرین وسط، تمرین وسط و بالا، و آخرین تمرین وسط و پایین و بالا است. ابتدا باید یاد بگیرد که کدام انگشت برای کدام دکمه بهتر هست که برای راهنمایی میتوانید به عکس بالا نگاه کنید.
تمرین اول، وسط:
شما باید بتوانید این حروف را در کمتر از ۲۰ ثانیه به وسیله ۱۰ انگشت تایپ کنید ، پس از موفق شدن به تمرین شماره ۲ بروید و آن را امتحان کنید:
سم، کشک، گک، ات، لب، شک،
بات،بابا ،الب، شبی، یاس، سال، لاک،
کمال، شیما، مینا، امشب، لک لک، نم نم
انگشت های خود را مانند عکس زیر روی کیبورد قرار دهید و سعی کنید به دکمه ها کمتر نگاه کنید ، البته برای اولین بار یک بار کامل جاهای دکمه ها را یاد بگیرید.
تمرین دوم ، وسط و بالا:
شما باید بتوانید این حروف را در کمتر از ۲۵ ثانیه تایپ کنید ، پس از موفق شدن به تمرین شماره ۳ بروید و آن را امتحان کنید:
ضش، صس، ثی، قب، فب، چک، جک، حک، خم، هن، عت، غت
ضامن، صبا، ثمین، قلیان، فلفل، چنگک، جنگل، خلاص، همیشه، علما، غلام
فسنجان، فسقلی، فکستنی، ثنایی، قلقلی، قشنگ، عقاب، خفن، خنک
تمرین سوم ، وسط و بالا و پایین:
شما باید بتوانید این حروف و کلمه ها را در کمتر از ۲۰ ثانیه تایپ کنید که پس از موفق شدن به تمرین شماره ۴ که آخرین تمرین هست بروید:
ظش، طس، زی، رب، ذب، /ک، .م، ون، ئت، دت، زکی، رشت، دادار
ظله، طشت، زورو، رب انار، بند رخت، ظالم، طالبی، زنبور، روزی، ذلیل، دهکده، نائب،آبله
بعد از انجام این ۳ تمرین میتوانید اعداد را هم تمرین کنید به طور مثال اعداد ۲۷۴ یا ۸۳۹۲۰ و… ها را به سرعت و با ۲ انگشت تایپ کنید.
تمرین چهارم ، تمرین آخر
حال اگر همه این تمرین ها را به درستی و در زمان خوبی انجام دادید باید به تایپ کلمات به سرعت بالا بپردازید در این روش میتوانید به کنار یک تلویزیون یا رادیو بروید و به طور مثال هنگام پخش اخبار همزمان آن را تایپ کنید ، این روش یکی از بهترین روش های موجود برای سرعت بخشیدن به تایپ هست که به وسیله خاصی احتیاج ندارد.
همچنین برای این کار نرم افزار های خوبی وجود دارد که میتوانید به وسیله آنها تایپ ۱۰ انگشتی را به صورت جدیدتر و بهتر یاد بگیرید
چگونگی معرفی سایت یا وبلاگ به گوگل

حتما تا کنون به اهمیت پیدا شدن سایتتان در موتورهای جستجو پی برده اید. آمار موتورهای جستجو نشان می دهد که بیشتر سایت های اینترنتی از طریق موتورهای جستجو پیدا شده و به کاربران معرفی می شوند . در این میان آمار و ارقام سایت ها و فعالان بهینه سازی در موتورهای جستجو بیانگر این است که موتور جستجوی گوگل به عنوان محبوبترین و کارآمد ترین موتور جستجو از لحاظ امکانات و از لحاظ فنی ، در میان کاربران اینترنت شناخته شده است.
بدیهی است که این امر صاحبان سایت ها و وبلاگ ها را بر آن می دارد تا سایت خود را به شیوه های مختلف به موتور جستجوی گوگل معرفی کنند .
برای معرفی سایت به گوگل راههای بسیاری پیشنهاد می شود و هر سال کنفراسنهای بسیاری با محوریت " بهینه سازی در موتور جستجوی گوگل " در کشورهای مختلف جهان و محافل فناوری اطلاعات برگزار می شود.از این رو دانستن نکاتی چند از این پروسه برای هر وب مستری اجتناب ناپذیر است :
1- افزودن نشانی سایت (URL) به صورت مستقیم به موتور جستجوی گوگل :
در این روش با استفاده از امکاناتی که سایت گوگل در اختیار کاربران قرار داده ، می توان فقط آدرس سایت را به موتور جستجوی گوگل پیشنهاد کرد ، و اینکه چه وقتی این آدرس توسط گوگل فهرست می شود بستگی به تعداد آدرسهایی که از قبل ثبت شده و سیاستهای فنی گوگل دارد که این روش در مدت زمان کوتاه موثر نیست و نیاز به زمان نسبتا زیادی دارد .
برای افزودن سایت خود با استفاده از این روش به آدرس زیر مراجعه کرد و اطلاعات سایت خود را وارد کنید :
http://www.google.com/addurl
2-روش دوم و موثر تر از روش اول ، استفاده از امکانات وب مسترهای گوگل است که مستقیما توسط سایت گوگل در اختیار وبمستر ها قرار گرفته است.
1-ابتدا وارد آکانت گوگل خود شوید .
2- به آدرس http://www.google.com/webmasters مراجعه کنید .
3-روی گزینه Sign in to Webmaster Tool کلیک کنید.
4-درون محل وارد کردن متن ، آدرس سایت خود را وارد کنید . سپس روی گزینه Add Site کلیک کنید .
5-سپس روی گزینه Verify your site کلیک کنید .
6-در صفحه حاضر از قسمت Choose Verification method یکی از گزینه ها را انتخاب کنید .
7- گزینه Add a meta tag :
برای کسانی که امکان آپلود فایل روی سایت یا وبلاگ خود را ندارند ، این روش پیشنهاد می شود .
بعد از انتخاب این گزینه ابر برچسب مخصوصی در اختیار شما قرار داده می شود که در تصویر با مستطیل قرمز مشخص شده است. بایستی این برچسب را کپی کرده و در فایل اصلی سایت خود مابین کدهای <head> و <head/> قرار دهید.و فایل html را ذخیره کنید و سپس روی کلید verify کلیک کنید و در صورت صحیح بودن تمامی مراحل سایت شما و وب مستر بودن شما تایید می شود.
8- گزینه Upload an HTML file :
این گزینه و گزینه قبلی هیچ تفاوتی با یکدیگر ندارند و عمل یکسانی را انجام می دهند ، ولی همانطور که در گزینه قبلی گفته شد گزینه Add a Meta tag جهت کسانی که امکان آپلود روی سایت خود را ندارند مناسب است ، اما کسانی که امکان آپلود کردن نیز داشته باشند می توانند از گزینه اول استفاده کنند.
در این گزینه بعد از انتخاب یک متن خاص که نام فایلی با پسوند html خواهد بود در اختیار شما قرار می گیرد،که بایستی فایلی با این نام و با پسوند html ایجاد شده و در شاخه اصلی سایت آپلود شود، که محل متن مورد نظر در تصویر مشخص شده است.بعد از ایجاد فایل و آپلود آن در شاخه اصلی روی کلید Verify کلیک کنید تا سایت شما مورد تایید قرار گیرد.
تا اینجا سایت شما و وب مستر بودن شما مورد تایید گوگل قرار گرفته است که پس از تایید سایت شما به شکل زیر نشان داده می شود .
3-حال نوبت آن رسیده که نقشه سایت خود را ایجاد کرده و آن را به گوگل معرفی کنیم تا روبات جستجوگر گوگل به راحتی بتواند لیستی از فایلهایی را که توسط این نقشه معرفی کردیم دانلود کرده و در فهرست جستجوی خود قرار دهد .
1-برای این کار ابتدا به سایت http://www.xml-sitemaps.com مراجعه کنید .
2-در قسمت Starting url آدرس سایت خود را وارد کنید .
3-در قسمت Change Frequency نوع به روز شدن سایت خود را انتخاب کنید ، که برای به روز شدن روزانه Daily ، ساعتی Hourly و ... را انتخاب کنید .
4- در قسمت Last Modification تاریخ آخرین به روز رسانی سایت را وارد کنید و اگر مطمئن نبودید گزینه Use Server Response را انتخاب کنید . سپس روی گزینه Start کلیک کنید . بعد از کلیک کردن روی Start ، برنامه شروع به لیست نمودن سایت شما خواهد نمود که بنا به تعداد و حجم صفحات سایت شما مدت زمان متغیری طول خواهد کشید .
5-پس از این عملیات تصویر زیر برای شما به نمایش در می آید و دو فایل Sitemap.xml و Sitemap.xml.gz برای دانلود در اختیار شما قرار می گیرد که sitemap.xml.gz نسخه فشرده شده sitemap.xml می باشد .
6- فایل sitemap.xml را دانلود کرده و در شاخه اصلی سایت خود آپلود نمایید .
7- به آدرس https://www.google.com/webmasters/tools/sitemaps رفته و از منوی سمت چپ سایت روی گزینه Add Sitemap کلیک کنید .
8- از قسمت Choose Type ، روی گزینه Add general web sitemap کلیک کنید . و در قسمت My Sitemap URL نام نقشه سایت را که همان sitemap.xml است در قسمت مشخص شده در تصویر وارد کنید .
9- روی کلید Add general web sitemap کلیک کنید .
10-در صورت انجام صحیح تمامی مراحل تصویری شبیه به تصویری زیر را ملاحظه خواهید کرد.
11-حال باید منتظر باشید که فایل نقشه سایت شما توسط گوگل دانلود شده و آدرس های درون آن به مرور زمان در فهرست گوگل و در نتایج جستجوها نمایش داده شود .
12- در صورتی که مراحل را کامل انجام دهید ، سایت شما به زودی در گوگل فهرست می شود .
روش های آسان برای سریع تر کردن کامپیوتر

بی بی سی لیستی از کلکهای ساده برای شما تهیه کرده، تا بتوانید بهتر از کامپیوتر پی سی یا مک خود نگهداری کنید – نکات سادهای که برای هر کسی با هر میزان دانش درباره کامپیوتر مفید است.
۱. یکپارچه سازی هارد دیسک – یا Defrag کردن
شاید اصلاً ندانید که این کار چیست، ولی هنگامی که بفهمید چقدر در نگهداری کامپیوتر اهمیت دارد تعجب خواهید کرد.
یکپارچه سازی (Defragmentation) سرعت خواندن فایلها توسط کامپیوتر شما را، بوسیله مرتب کردن ساختار دادههای روی هارد دیسک، بالا میبرد.
حتی هارد دیسک های امروزی نیز در طول زمان، بخاطر نحوه ذخیره سازی فایلها، سرعت خود را از دست میدهند.
هنگامی که هارد دیسک فایلهای جدید را مینویسد یا فایلهای قدیمی را پاک میکند، آنها قطعه قطعه شده و در بخشهای مختلف هارددیسک ذخیره میشوند، به جای اینکه همه دادهها یک جا و در کنار هم ذخیره شود. این موضوع از بهره وری در هنگام دسترسی به فایلها می کاهد.
شما احتمالاً فایلهای زیادی دارید که هیچ وقت آنها را باز نمیکنید، ولی فضای ارزشمند هارددیسک شما را اشغال کردهاند
بنابراین با مرتب کردن قطعههای اطلاعات پراکنده روی هارددیسک، شما نه تنها فضای موجود بعنوان حافظه را افزایش میدهید، که دسترسی به این اطلاعات را نیز راحتتر میکنید.
انجام آن نیز سخت نیست. برنامههای مخصوص این کار وجود دارد، مانند Smart Defrag ۳ (برای Windows ۸.۱) و iDefrag (برای سیستم عامل OS X اپل).
۲. پاک کردن فایلهای غیرضروری
این روزها خیلی راحت میتوان یک هارددیسک کوچکتر از ۲۰۰ گیگابایت را پر کرد. و هر چه این هارددیسک پرتر باشد، کار کردن با کامپیوتر سخت تر میشود.
شما احتمالاً فایلهای قدیمی زیادی دارید، که دیگر از آنها استفاده نمیکنید، ولی فضای ارزشمند کامپیوتر شما را اشغال کردهاند.
برای تشخیص این فایلها تنها کافی است که یک اپلیکیشن دانلود کنید.
برنامههای مختلفی در بازار برای پی سی و مک موجود است. برای پی سی، SpaceSniffer یا WinDirStat میتواند به شما کمک کند تا ببینید کدام فایلها بیشترین حجم از هارددیسک شما را اشغال کردهاند.
اگر از سیستم عامل OS X و کامپیوتر مک استفاده می کنید، راه سادهتری هم وجود دارد، با امکان جستجوی Finder.
این برنامه به شما امکان میدهد که هر چیز روی کامپیوتر مک شما وجود دارد، از جمله اپ ها و برنامهها، هارددیسک ها، فایلها، فولدرها و درایوهای دی وی دی را، به شکلی بصری و کاربردی مشاهده کنید.
۳. جلوگیری از اجرای خودبخود برنامهها
این یکی از سریعترین روشها برای بالا بردن سرعت کامپیوتر شما – بخصوص در هنگام روشن شدن – است.
شما میتوانید در زمان اجرا ببینید که چه برنامههایی روی کامپیوتر شما فعال است و آنهایی که میخواهید را متوقف کنید.
در OS X از طریق Activity Monitor و در ویندوز از طریق Task Manager، میتوانید این کار را بکنید. اگر کامپیوتر مک دارید، در System Preferences گزینه Users and Groups را انتخاب کنید و روی برنامهای که میخواهید متوقف کنید، کلیک کنید.
اگر کامپیوتر پی سی دارید، میتوانید از ابزار مجانی Autoruns استفاده کنید، که برنامههایی که خودبخود اجرا میشوند را کنترل میکند.
۴. از بین بردن ویروس ها و “بدافزارها”
برخی معتقدند که بدون نرم افزارهای ویروسیاب هم میتوان سر کرد. به گفته آنها این نرم افزارها، بخصوص در پی سی های قدیمی تر، حافظه و قدرت زیادی از کامپیوتر را مصرف میکند.
ولی کسانی که متخصص نیستند، بهتر است جانب احتیاط را رعایت کنند و نرم افزارهای ویروسیاب نصب کنند.
شما باید نرمافزار ویروسیاب خود را بر اساس مشخصات کامپیوترتان انتخاب کنید. از جمله این برنامهها که کمترین حافظه و قدرت کامپیوتر شما را مصرف میکند، میتوان به Microsoft Security Essentials، Panda Cloud و Avira اشاره کرد. برای پی سی این لیست خیلی بلندبالا است.
با این که افسانه در امان بودن کامپیوترهای مک از دست ویروس ها به گوش همه رسیده، در صورتی که مک شما از حالت عادی کندتر شده است، احتمال وجود ویروس را نادیده نگیرید. با یک ابزار مجانی، مانند ویروسیاب Avast یا Sophos میتوانید خود را بیمه کنید.
۵. استفاده از برنامههای تحت وب
چرا به خود دردسر بدهید و نرمافزار Office را نصب و اجرا کنید، در حالی که همه آن کارها را میتوان با برنامههای Google Docs، Adobe Buzzword یا Peepel انجام داد.
امروزه برنامههای تحت وب، که میتوانید در مرورگر خود از آنها استفاده کنید، تقریباً از پس هر کاری بر میآیند.
آنها دو برتری نیز دارند: سرعت اجرای آنها بسیار بیشتر است و هارددیسک شما را پر نمیکنند.
اگر شما این پنج قدم را اجرا کردید، ولی کامپیوتر شما همچنان کند است، شاید وقت آن باشد که با یک کارشناس تماس بگیرید – یا روی یک دستگاه جدید سرمایهگذاری کنید.
وبکم، پنجرهای به حریم خصوصی

آیا میدانید وبکمهای قرار گرفته روی لپتاپ، همچون پنجرهای به حریم خصوصی شما هستند؟ تابهحال فکر کردهاید اگر دستگاه شما هک شود و متوجه این هک شدن نباشید ممکن است هر لحظه که روبهروی لپتاپ خود نشستهاید، تصویرتان در اختیار افراد خرابکار قرار گیرد؟
بسیاری از کاربران تا بهحال یکبار هم از وبکم لپتاپ خود برای برقراری ارتباطات تصویری یا دیگر کاربردها استفادهای نکردهاند، اما خطرات وبکم را همیشه با خود همراه کردهاند!
اگر جزو این دسته از افراد هستید و دوست دارید خطر وجود وبکم را به صفر برسانید، دو پیشنهاد برای شما داریم. اولین پیشنهاد چسباندن یک تکه کاغذ روی لنز وبکم در بالای صفحهنمایش است! این روش سادهترین و سریعترین روش برای کاربران مبتدی و حرفهای است.
اما اگر میخواهید کمی حرفهایتر عمل کنید، از روش زیر کمک بگیرید:
1
ـ روی منوی استارت کلیک کرده یا به صفحه شروع بروید و عبارت Device
Manager را در کادر جستجو تایپ کنید. گزینه Device Manager را از فهرست
نتایج کلیک کنید و منتظر بمانید تا پنجره مدیریت سختافزارها بهنمایش
درآید. (میتوانید با فشردن کلیدهای Win +R و تایپ عبارت devmgmt.msc نیز
به این پنجره دسترسی یابید)
2 ـ گزینه Imaging Devices را پیدا کرده و پس از باز کردن آن گزینه Integrated Camera را جستجو کنید. (چنانچه موفق نشدید این گزینه را پیدا کنید در بخش Sound، video and game controllers را جستجو کنید)
3 ـ پس از پیدا کردن گزینه Integrated Camera روی آن کلیک راست کرده و disable را انتخاب کنید.
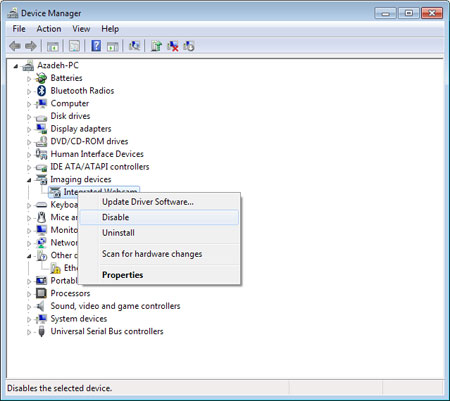
5 ـ از حالا به بعد وبکم غیرفعال شده و میتوانید با خیال راحت از رایانه خود استفاده کنید.
عیبیابی در ویندوز 8.1

مجموعه ابزارهای troubleshoot در ویندوز 8 و ویندوز 8.1 به شما این امکان را میدهد که براحتی و بدون نیاز به صرف زمان طولانی، عیوب احتمالی در سیستمعامل را شناسایی و نسبت به رفع آنها اقدام کنید.
بهکارگیری این ابزار در ویندوز، با
روشهای مختلفی امکانپذیر است که در ادامه شما را با دو روش دسترسی به این
ابزارها و ترفندی برای دسترسی سریعتر به آن آشنا میکنیم:
روش اول: نوار Charm
1 ـ نوار Charm را باز کنید (میتوانید از کلیدهای میانبر Winkey+C نیز کمک بگیرید.)
2 ـ روی Settings کلیک کنید.
3 ـ گزینه Power را انتخاب کنید.
4 ـ در منوی بهنمایش درآمده کلید Shift سمت چپ را پایین نگه داشته، همزمان روی گزینه Restart کلیک کنید.
5 ـ اکنون پنجره دسترسی به ابزار Troubleshoot در اختیار شما قرار گرفته و میتوانید با انتخاب این گزینه به مجموعه ابزارهایی برای Refresh و Reset دسترسی یابید. همچنین با کلیک روی Advanced options گزینههای بیشتری برای رفع مشکلات احتمالی در اختیار شما قرار خواهد گرفت.
روش دوم: خط فرمان
1 ـ کلیدهای میانبر Winkey+X را از روی صفحه کلید فشار دهید تا منوی کاربران حرفهای به نمایش درآید.
2 ـ گزینه Command Prompt را انتخاب کنید.
3 ـ در خط فرمان دستور زیر را تایپ کنید و کلید اینتر را فشار دهید:
shutdown. exe /r /o /f /t 00
4 ـ با اجرای دستور فوق، رایانه ریاستارت شده و پنجره دسترسی به ابزار Troubleshoot دراختیار شما قرار خواهد گرفت.
میانبر دسترسی سریع
در
روش دوم، برای دسترسی به ابزار Troubleshoot از دستوری برای ورود به
پنجره بوت حرفهای (Advanced Startup) کمک میگیریم. در صورتیکه شما
بهطور مرتب از این قابلیت استفاده کنید و بخواهید سریعتر به پنجره بوت
حرفهای دسترسی یابید، میتوانید یک میانبر از دستور فوق ایجاد کنید. برای
انجام این کار این مراحل را دنبال کنید:
1 ـ روی بخش خالی دسکتاپ کلیک راست و از منوی New گزینه Shortcut را انتخاب کنید.
2 ـ در کادر مربوط به Type the location of the item دستور زیر را وارد کنید:
shutdown. exe /r /o /f /t 00
3 ـ روی گزینه Next کلیک کرده، یک عنوان دلخواه برای میانبر جدیدتان انتخاب کنید.
4 ـ با کلیک روی Finish مراحل کار به اتمام میرسد. چنانچه از این پس روی میانبر ایجاد شده در دسکتاپ کلیک کنید، رایانه ریاستارت میشود و صفحه بوت حرفهای برای شما بهنمایش در میآید.
