کف بینی و خط احساسات

خط احساسات از زیر انگشت کوچک شروع میشود و به طرف پایه انگشت اشاره میرود و بیانگر مکنونات قلبی فرد است و احساسات و عواطف وی را نشان میدهد .
این خط نیز ممکن است مسیرهای مختلفی را طی کند ؛ اگر خط احساسات مسیر 4-3-2-1 را طی کرده باشد و به تپه مشتری رسیده باشد بیانگر آن است که فرد در زمینه عشق دارای احساسات تند و آتشینی است و وقتی که به کسی دل میبندد با تمام وجود به او عشق میورزد و در زندگی همواره به اخلاقیات پایبند است.
اما اگر خط احساسات مسیر 5-3-2-1 را طی کرده باشد و به نقطه اتصال انگشت اول و دوم رسیده باشد دلالت بر این دارد که فرد دارای عشق و عاطفه ای عمیق است ولی آن را با آب و تاب نشان نمیدهد و اهل تظاهر کردن نیست.
اما اگر خط احساسات مسیر 4-2-1 را طی کرده باشد دلالت بر این دارد که فرد کمی خود خواه است و در ابراز عشق و علاقه به دیگران کمی خساست به خرج میدهد و کمی بدبین و سخت گیر است .
و بالاخره اگر خط احساسات مسیر 7-3-2-1 را طی کرده باشد و به سمت قسمت پایین تپه مشتری رفته باشد بر این دلالت دارد که فرد در زندگی خود دجار یک شکست و ناکامی عاطفی میشود.
به کف دست راست خود با دقت بنگرید و خط احساس را در روی آن پیدا کنید ؛ سپس ببینید با کدام یک از تصاویر زیر مشابهت دارد و با خواندن تفسیری که در زیر آن آمده است شناخت بیشتری راجع به احساسات و عواطف خود پیدا کنید.
|
۱ |
احساسات عمیق و درونی خود را بپذیر و حقایق را قبول کن بپذیر و از خیالبافی و افکار بلند پروازانه دست بردار باید میان احساسات و عقل خود تعادل برقرار کنی و بیش از حد توان ، خود را مدیون دیگران نکنی
|
|
|
۲ |
از طریق تفریح و سرگرمی و انحام کارهای خلاقانه و ذوقی میتوانی روحیه شاد تری پیدا کنی باید خلق و خوی را کمی تغییر بدهی و روابط عاطفی خود را با دیگران گسترش بدهی و از بی احترامی و تحقیر دیگران پرهیز کنی
|
|
|
۳ |
در ابراز احساس خود کمی صرفه جو و مقتصد هستی ؛ بهتر است عواطف و احساسات خود را بیشتر بروز بدهی تا رابطه ات با دیگران لذتبخش تر شود با فعالیت های گروهی میتوانی اوقات خوشی داشته باشی تفکر و اندیشه صحیح راجع به مسایل باعث میشود قدم های بعدی را بهتر برداری و پیشرفت کنی
|
|
|
۴ |
فردی معاشرتی و رفیق باز هستی و از فعالیتهای گروهی لذت میبری به تنهایی نمیتوانی تصمیم بگیری و در هر کاری باید با دیگران مشورت کنی و ترجیح میدهی نظر آنها را بدانی بهتر است چند دوست جدید بگیری و روابط خود را گسترش دهی
|
|
|
۵ |
با احساسات و عواطف خود همدم و یار هستی همواره به فعالیت های گروهی و اجتماعی علاقه داری و فقط در مواقعی که با دوستان خود هستی احساس خوبی داری سعی کن با کسانی که خیلی زود رنج هستند با سیاست و احتیاط رفتار کنی
|
|
|
۶ |
شما از احساسات قوی و نیرومندی برخوردار هستید و هر اتفاقی که در دنیای اطراف رخ میدهد عمیقاً حس میکنید وقتی که احساس کنید وظیفه ای بر عهده شما گذاشته شده است هرگز از آن شانه خالی نمیکنید ضمناً از حس رهبری خوبی برخوردار هستید ؛ فعالیت های گروهی خود را بیشتر کنید
|
|
|
۷ |
احتمالاً از نظر احساسی ، رفاقت ، و روابط اجتماعی به سمت کسانی که با شما تفاوت دارند جذب میشوید در برخورد با دیگران سعی کنید با مهربانی و عطوفت بیشتری رفتار کنید
|
|
|
۸ |
شما فردی اجتماعی و برونگرا هستید و به تقریحات و سرگرمیهای بیرون از خانه علاقه دارید دوست دارید شادی خود را با دیگران تقسیم کنید و عشق را به اتفاق دیگری بسازید باید کارهای خود را به بهترین وجه انجام دهید تا راه را بر هر گونه بحث و جدل ببندید
|
|
|
حالت غیر از اینها |
زیبایی ، جذابیت ، صمیمیت و دوستی به آسانی احساسات رویایی و عاشقانه را به دنبال می آورند و شما هیچ کمبودی از این نظر ندارید بسیار تیز هوش و زیرک هستید ؛ شما باید احساسات خوب و مثبت خود را با دوستان و علاقمندان خود در میان بگذارید سعی کن صداقت و حس وظیفه شناسی یکی از دوستان خود را مورد تمجید و ستایش قرار دهی باید ارزشهای انسانی و معنوی انسانها را مورد توجه قرار دهی و بر همین اساس راجع به دوستان خود قضاوت کنی |
کف دست شما چه رنگی است ؟

گاهی اوقات رنگ کف دستان شما میتواند تغییر کند.
اغلب
اوقات کف دست سایه ای به رنگ صورتی خواهد داشت اما گاهی نیز بر حسب شرایط
زندگی ممکن است به رنگ های دیگری نیز دیده شود که این رنگ میتواند بیانگر
وضعیت روحی و جسمی فرد باشد ، در ادامه به بررسی رنگ های مختلف کف دست
خواهیم پرداخت ...
کف دست صورتی: رنگ صورتی رنگ طبیعی کف دست بوده و نشان دهنده این است که فرد حس بسیار خوبی دارد و از نظر سلامتی تندرست بوده و در وضعیت متعادلی میباشد.
کف دست قرمز: وقتی کف دستان فردی قرمز باشد بدین معناست که او فردی ناراحت و عصبی میباشد و مهمترین دلیلش این است که فرد در محدودیت قرار گرفته و تحت فشارهای روانی قرار دارد.
این فرد باید به خلق و خوی خود بسیار توجه کند و احساس خشونت و مبارزه طلبی را در خود کنترل نماید ، این فرد بهتر است برای رهایی از این حالت و رسیدن به آرامش به ورزش مورد علاقه یا تمرینات آرامش بخشی مانند یوگا ، مدیتیشن و ... روی آورد تا از حالت های منفی رها شود.
کف دست زرد : وقتی کف دستان فردی به رنگ زرد است این یعنی او در مورد مسئله ای نگران میباشد و مدام در حالت عذاب و پریشانی بسر میبرد ، کف دست بسیار زرد نشان دهنده این است که فرد بسیار منتقد و عیب جو میباشد و گاهی نیز دیگران را مورد تمسخر خود قرار میدهد.
بهتر است این فرد سعی نماید با دیگران بهتر برخورد نموده و با آنها گفتگوی دوستانه ای داشته باشد ، این فرد بهتر است کمتر از مردم توقع داشته باشد که حرف های او را بی چون و چرا اجرا کنند.
کف دست آبی: رنگ
کف دست آبی نشان دهنده این است که فرد درگیری های ذهنی بسیاری دارد و اگر
این رنگ رو به کبودی بگذارد یعنی فرد بسیار غمگین ، آشفته حال و ناراحت
است.
این فرد بهتر است از تنهایی بیرون آمده و با فردی که مورد اعتماد اوست درد و دل نماید تا از غم هایش کاسته شود.
کف دست سفید : اگر کف دستان فردی سفید باشد بدین معنی است که این فرد به تنهایی نیاز دارد و حتی ممکن است نخواهد برای لحظه ای هم که شده با کسی صحبت کند.
کف دست بسیار سفید نشان دهنده این است که فرد احساس کسالت و تنبلی بسیار زیادی میکند و احتمال بسیار زیاد دوست دارد تمام روز را در رختخواب خود باقی بماند.
وبکم، پنجرهای به حریم خصوصی

آیا میدانید وبکمهای قرار گرفته روی لپتاپ، همچون پنجرهای به حریم خصوصی شما هستند؟ تابهحال فکر کردهاید اگر دستگاه شما هک شود و متوجه این هک شدن نباشید ممکن است هر لحظه که روبهروی لپتاپ خود نشستهاید، تصویرتان در اختیار افراد خرابکار قرار گیرد؟
بسیاری از کاربران تا بهحال یکبار هم از وبکم لپتاپ خود برای برقراری ارتباطات تصویری یا دیگر کاربردها استفادهای نکردهاند، اما خطرات وبکم را همیشه با خود همراه کردهاند!
اگر جزو این دسته از افراد هستید و دوست دارید خطر وجود وبکم را به صفر برسانید، دو پیشنهاد برای شما داریم. اولین پیشنهاد چسباندن یک تکه کاغذ روی لنز وبکم در بالای صفحهنمایش است! این روش سادهترین و سریعترین روش برای کاربران مبتدی و حرفهای است.
اما اگر میخواهید کمی حرفهایتر عمل کنید، از روش زیر کمک بگیرید:
1
ـ روی منوی استارت کلیک کرده یا به صفحه شروع بروید و عبارت Device
Manager را در کادر جستجو تایپ کنید. گزینه Device Manager را از فهرست
نتایج کلیک کنید و منتظر بمانید تا پنجره مدیریت سختافزارها بهنمایش
درآید. (میتوانید با فشردن کلیدهای Win +R و تایپ عبارت devmgmt.msc نیز
به این پنجره دسترسی یابید)
2 ـ گزینه Imaging Devices را پیدا کرده و پس از باز کردن آن گزینه Integrated Camera را جستجو کنید. (چنانچه موفق نشدید این گزینه را پیدا کنید در بخش Sound، video and game controllers را جستجو کنید)
3 ـ پس از پیدا کردن گزینه Integrated Camera روی آن کلیک راست کرده و disable را انتخاب کنید.
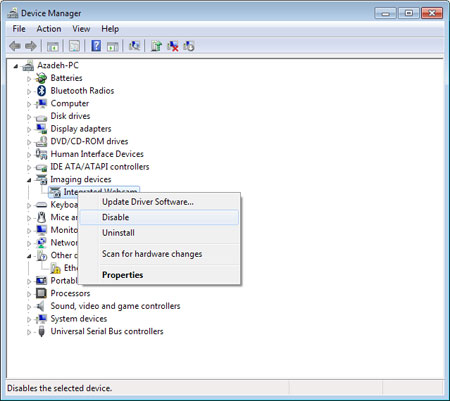
5 ـ از حالا به بعد وبکم غیرفعال شده و میتوانید با خیال راحت از رایانه خود استفاده کنید.
عیبیابی در ویندوز 8.1

مجموعه ابزارهای troubleshoot در ویندوز 8 و ویندوز 8.1 به شما این امکان را میدهد که براحتی و بدون نیاز به صرف زمان طولانی، عیوب احتمالی در سیستمعامل را شناسایی و نسبت به رفع آنها اقدام کنید.
بهکارگیری این ابزار در ویندوز، با
روشهای مختلفی امکانپذیر است که در ادامه شما را با دو روش دسترسی به این
ابزارها و ترفندی برای دسترسی سریعتر به آن آشنا میکنیم:
روش اول: نوار Charm
1 ـ نوار Charm را باز کنید (میتوانید از کلیدهای میانبر Winkey+C نیز کمک بگیرید.)
2 ـ روی Settings کلیک کنید.
3 ـ گزینه Power را انتخاب کنید.
4 ـ در منوی بهنمایش درآمده کلید Shift سمت چپ را پایین نگه داشته، همزمان روی گزینه Restart کلیک کنید.
5 ـ اکنون پنجره دسترسی به ابزار Troubleshoot در اختیار شما قرار گرفته و میتوانید با انتخاب این گزینه به مجموعه ابزارهایی برای Refresh و Reset دسترسی یابید. همچنین با کلیک روی Advanced options گزینههای بیشتری برای رفع مشکلات احتمالی در اختیار شما قرار خواهد گرفت.
روش دوم: خط فرمان
1 ـ کلیدهای میانبر Winkey+X را از روی صفحه کلید فشار دهید تا منوی کاربران حرفهای به نمایش درآید.
2 ـ گزینه Command Prompt را انتخاب کنید.
3 ـ در خط فرمان دستور زیر را تایپ کنید و کلید اینتر را فشار دهید:
shutdown. exe /r /o /f /t 00
4 ـ با اجرای دستور فوق، رایانه ریاستارت شده و پنجره دسترسی به ابزار Troubleshoot دراختیار شما قرار خواهد گرفت.
میانبر دسترسی سریع
در
روش دوم، برای دسترسی به ابزار Troubleshoot از دستوری برای ورود به
پنجره بوت حرفهای (Advanced Startup) کمک میگیریم. در صورتیکه شما
بهطور مرتب از این قابلیت استفاده کنید و بخواهید سریعتر به پنجره بوت
حرفهای دسترسی یابید، میتوانید یک میانبر از دستور فوق ایجاد کنید. برای
انجام این کار این مراحل را دنبال کنید:
1 ـ روی بخش خالی دسکتاپ کلیک راست و از منوی New گزینه Shortcut را انتخاب کنید.
2 ـ در کادر مربوط به Type the location of the item دستور زیر را وارد کنید:
shutdown. exe /r /o /f /t 00
3 ـ روی گزینه Next کلیک کرده، یک عنوان دلخواه برای میانبر جدیدتان انتخاب کنید.
4 ـ با کلیک روی Finish مراحل کار به اتمام میرسد. چنانچه از این پس روی میانبر ایجاد شده در دسکتاپ کلیک کنید، رایانه ریاستارت میشود و صفحه بوت حرفهای برای شما بهنمایش در میآید.
افزایش سرعت اجرای برنامهها با ارتقای حافظه

تعویض رم یکی از روشهای ارزان و آسان و همچنین موثر برای ارتقای مک بوک پرو است. البته ارتقای رم لزوما موجب باز شدن سریعتر برنامههای نرمافزاری کاربردی و سرعت اجرای آنها نخواهد شد، بلکه افزایش ظرفیت سیستم باعث باز نگهداشتن برنامههای متعدد در کنار یکدیگر و رفتن از یک برنامه به برنامه دیگر یا سوئیچ کردن خواهد بود. بنابراین داشتن رم بیشتر به معنای اجرای برنامههای بیشتر در سیستم مک به صورت همزمان و بدون کاهش سرعت و کندی سیستم است.
این کار روند باز کردن و رفتن از برنامهای به برنامه دیگر را سرعت میبخشد که همه اینها باعث میشود کل سیستم مک شما بسیار سریعتر کار کند. بسیاری از دستگاههای مک قدیمی دو یا چهار گیگابایت حافظه نصب شده دارند. البته ممکن است تا وقتی از برنامههای سادهای مانند آفیس و پخش موزیک استفاده میکنید و برنامههای سنگین و گرافیکی مانند فتوشاپ و ادوب پریمیر را روی مک خود اجرا نکردهاید، هرگز متوجه تفاوت مقدار حافظه سیستم و نیاز به ارتقای رم آن نشوید. گذشته از برنامههایی که استفاده میکنید، پس از ارتقای رم تفاوت سرعت عملکرد سیستم خود را حس خواهید کرد.
انتخاب حافظه مورد نیاز
پیش
از خریدن رم جدید، باید به این موضوع پی ببرید که مک بوک شما به چه رمی
احتیاج دارد. برای انجام این کار در بالای قسمت سمت چپ منوی اپل روی صفحه
دسکتاپ مک ابتدا About this Mac و پس از آن More Info را انتخاب و Memory
را بیابید که در این قسمت میتوانید اطلاعات مربوط به حافظه رم فعلی خود را
ببینید.
سیستم من
ما
در اینجا روش ارتقای رم مک بوک پروی 15 اینچی را توضیح دادهایم، البته
تنظیمات و پردازش بسیاری از مک بوکها به مدل یادشده شباهت دارد و فقط محل
حافظه در مدلهای مختلف با هم متفاوت است. اگر درپوش پشتی مکهای جدید را
هم باز کنید، میبینید حتی مک بوکهای پروی مدرن امروزی هم با مدلهای
پیشین چندان تفاوتی ندارند.
روش کار
1ـ آمادهسازی مک بوک پرو
ابتدا
دستگاه را خاموش کنید از برق بکشید و کابل برق و همه اتصالاتش را از آن
جدا کنید. برای برداشتن درپوش پشتی مک بوک پرو ابتدا پیچهای آن را باز
کنید. به علت تفاوت طول پیچهای باز شده، حتما به یاد بسپارید کدام پیچ را
از کجا باز کردهاید.
2ـ تخلیه الکتریسیته
پس
از برداشتن درپوش پشتی مک بوک پرو، با لمس سطح فلزی داخل آن، الکتریسیته
ساکن موجود در بدن خود را تخلیه کنید. این موضوع از اهمیت خاصی برخوردار
است، زیرا الکتریسیته ساکن میتواند به قطعات داخلی دستگاه صدمه وارد کند.
همچنین برای جلوگیری از ایجاد مجدد الکتریسیته ساکن در بدن سعی کنید،
دمپایی لاستیکی بپوشید تا کف پاهایتان با زمین تماس یا برخورد نداشته باشد.
البته درستش این است که از مچبندهای کوچک ضد الکتریسیته استفاده کنید.
3ـ محل حافظه مک خود را شناسایی کنید
پس
از مشخص کردن محل قرار گرفتن رم دستگاه مک خود، به وضع فعلی قطعات توجه
کنید و در این حالت عکسی از دستگاه بگیرید و نگهدارید. لطفا توجه داشته
باشید شیئی از دست شما روی مدارهای داخلی مک بوک نیفتد.
4ـ رم قبلی مک خود را بردارید
با
بیرون کشیدن ضامنهای کوچک مقر (محل قرار گرفتن) نگهدارنده رم، حافظه
دستگاه با مقر خود از جایش بیرون میآید و با زاویهای نسبت به دستگاه
میایستد. ابتدا اطمینان حاصل کنید رم کاملا رها شده است. برای این کار دقت
کنید که آیا دو بریدگی نیم دایرهای کوچک روی دو طرف مدار حافظه میبینید
یا نه؟ اگر اینطور نبود ضامنهای مقر رم را کمی بیشتر به بیرون بکشید تا
حافظه دستگاه شما بیرون آمده، در زاویهای 45 درجه نسبت به مادربورد مک بوک
قرار بگیرد.
حالا با نگهداشتن همان بریدگیهای کوچک نیمدایرهای دو طرف حافظه را به صورت ریلی از داخل مقر رم دستگاه بیرون بکشید. توجه داشته باشید این کار را با دقت انجام دهید و آن را از کنارهها بگیرید تا نوک انگشتان دستتان به اتصالات فلزی طلاییرنگ مدار رم برخورد نداشته باشد. این دستگاه دو ماژول برای حافظه رم دارد که روی هم قرار گرفته است. حالا که شما ماژول بالایی را جابهجا کردهاید، دومی را هم مثل اولی درآورید و بردارید. برای جلوگیری از خرابی رمهای قدیمی دستگاه میتوانید پس از نصب رمهای جدیدی که خریدهاید، قدیمیها را در جعبه خالی آنها نگهداری کنید.
5ـ ماژولهای جدید را نصب کنید
حالا
زمان آن رسیده که رمهای جدید خود را در جای رمهای قدیمی نصب کنید. اولین
ماژول رم را بردارید و آن را در مقر رم اول سیستم (زیرین) وارد کنید. لبه
یا همان قسمت اتصال طلایی رنگ رم باید مماس بر شکاف سوکت مقر قرار گیرد.
مقداری روی رم فشار بیاورید تا کاملا وارد مقر خود شود و جا بیفتد. طوری
که قسمت اتصال طلایی رنگ رم تا جایی که امکان دارد وارد شکاف سوکت شود.
ماژول رم دوم را نیز با دو انگشت بگیرید و به آرامی و با دقت در مقر حافظه
دوم وارد کنید و با نوک دو انگشت دست خود به پایین فشار دهید. در این حالت
اگر ماژول حافظه درست در مقر خود قرار گرفته باشد، باید یک صدای کلیک مانند
بدهد.
برای نصب ماژول دوم از زور زیاد استفاده نکنید، زیرا ممکن است بر اثر فشار زیاد دست شما مقر رم بشکند. برای اطمینان بررسی کنید هر دو ماژول رم درست جا افتاده باشد. در صورتی که رم کج جا خورده باشد، روی آن فشار اضافی نیاورید. باید آن را به آرامی از جایش درآورده، مجددا با روش صحیح گفته شده آن را نصب کنید. حالا به آرامی با دو انگشت دست خود روی ماژول رم دوم فشار بیاورید تا لبه قسمت طلایی رنگ رم کاملا وارد شکاف سوکت موردنظر شود. اگر همه کارها را درست انجام داده باشید ظاهر هر دو ماژول رم باید درست مثل زمانی که درپوش پشتی مک بوک پرو را برداشتید به نظر بیاید. برای اطمینان حاصل کردن از این امر، میتوانید از عکسی که پیشتر از داخل مک بوک گرفتید استفاده کنید.
6ـ ریبوت کردن سیستم
در
اینجا درپوش پشتی مک را سر جایش قرار دهید و پیچهایش را درست سر جایشان
بگذارید و با پیچ گوشتی محکم ببندید. حالا کابل برق دستگاه را به پریز برق
زده، با زدن دکمه روشن سیستم، مک بوک پروی خود را ریبوت کنید. در این حالت
باید برنامههای شما زودتر بالا بیایند و سریعتر اجرا شوند. حالا سیستم
شما قادر است با استفاده از ویژگی چند وظیفگی، چند برنامه را همزمان اجرا
کند. مقدار بهبود سرعت سیستم با توجه به مقدار حافظهای که شما سیستم را
ارتقا دادهاید، ممکن است متفاوت باشد. این را میتوانید در استفاده از
نرمافزارهایی مثل فتوشاپ براحتی بفهمید. حالا این گونه نرمافزارها باید
خیلی بهتر اجرا شود.
برای مطمئن شدن از شناسایی صحیح حافظه توسط سیستم، وارد منوی اپل شده، روی About This Mac کلیک کنید و در منوی Memory ببینید که حافظه رم شناسایی شده توسط سیستم، با مقدار رمی که نصب کردهاید مطابقت دارد یا خیر. اگر مقدار رم نمایش داده شده توسط سیستم درست نبود، باید مراحل نصب را از نو اجرا کنید و ببینید کدام قسمت را اشتباه انجام دادهاید.








